51 lines
1.7 KiB
Markdown
51 lines
1.7 KiB
Markdown
# React Native WebView Debugging Guide
|
|
|
|
Here are some helpful React Native WebView debugging tips.
|
|
|
|
## Debugging WebView Contents
|
|
|
|
### iOS & Safari
|
|
|
|
It's possible to debug WebView contents in the iOS simulator or on a device using Safari Developer Toolkit.
|
|
|
|
#### Steps:
|
|
|
|
1. Open Safari Preferences -> "Advanced" tab -> enable checkbox "Show Develop menu in menu bar"
|
|
2. Start app with React Native WebView in iOS simulator or iOS device
|
|
3. Safari -> Develop -> [device name] -> [app name] -> [url - title]
|
|
4. You can now debug the WebView contents just as you would on the web
|
|
|
|
##### Note:
|
|
|
|
When debugging on device you must enable Web Inspector in your device settings:
|
|
|
|
Settings -> Safari -> Advanced -> Web Inspector
|
|
|
|
### Android & Chrome
|
|
|
|
It's possible to debug WebView contents in the Android emulator or on a device using Chrome DevTools.
|
|
|
|
1. You will need to make the following change to `MainApplication.java` to enabled web contents debugging:
|
|
```java
|
|
import android.webkit.WebView;
|
|
|
|
@Override
|
|
public void onCreate() {
|
|
super.onCreate();
|
|
...
|
|
WebView.setWebContentsDebuggingEnabled(true);
|
|
}
|
|
```
|
|
2. Start app with React Native WebView in Android emulator or Android device
|
|
3. Chrome -> DevTools -> Menu (3 dots) -> More tools -> Remote devices
|
|
4. Select your device on the left and select "Inspect" on the WebView contents you'd like to inspect
|
|
5. You can now debug the WebView contents just as you would on the web
|
|
|
|
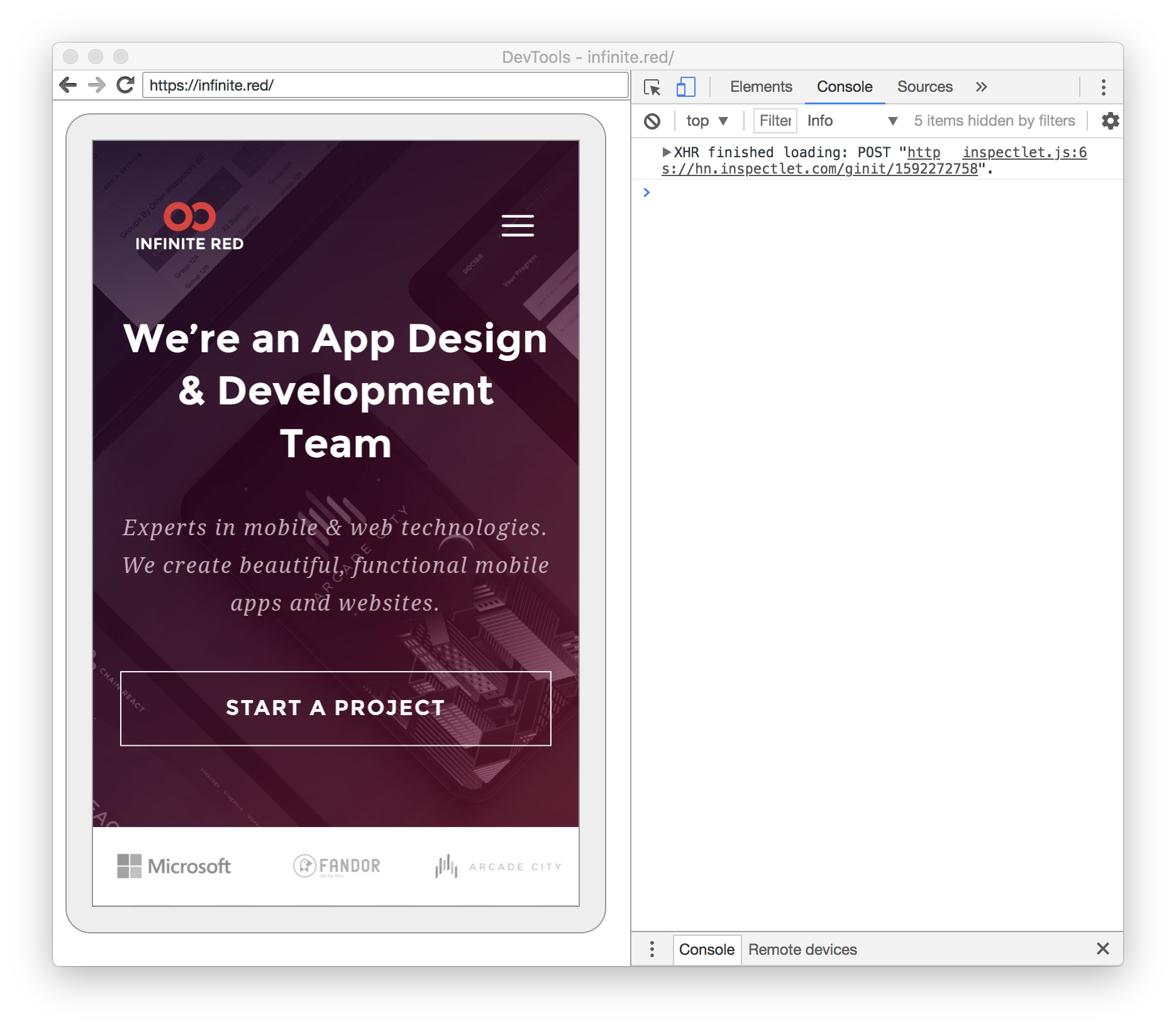
|
|
|
|
##### Note:
|
|
|
|
When debugging on device you must enable USB debugging in your device settings:
|
|
|
|
Settings -> System -> About Phone -> Developer options -> enable USB debugging
|